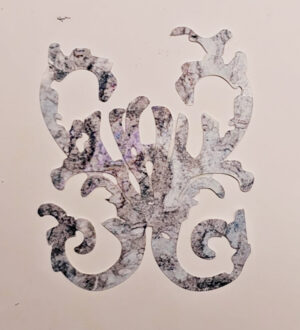If you have been following along in this series, I now have the Glamour Girl’s face shape changed to be a little more pleasing, and now I am going to work on adding some shadows and highlights in preparation for adding color and texture. This way, the facial features should come through a little bit better.
Photoshop allows you to work on a photo or image in many ways that are non-destructive to the original image. Chief among these methods are the Adjustment Layers that will let you change contrast, make an image black and white, add color, change color, and more. Even regular layers themselves enable you to change the look of your image, especially when used in conjunction with Blend Modes. In this post we will examine Blend modes, and generally this is one of the features of Photoshop that I almost always use during a session. In the next post we will look more at Adjustment Layers.
The next step in my makeover is to give the face a little bit more contrast and dimension. I sketched her pretty quickly and didn’t go back to flesh out ![]() the shading details.
the shading details.
I create a new layer (either using the Create New Layer button on the very bottom of the layers panel, or by Layer->New->Layer). I change the name to Shadows. I then take the paint brush and using a soft round brush with black as my foreground brush, I paint on the underside of her cheeks, and anywhere else I want to put more definitions in the shadow areas. I can change the opacity of the layer and/or play around with blend modes. The opacity slider is on the right near the top of the layer’s pallete. It is normally set to 100%, but if you lower that number, ithe layer will become more transparent, including any effects cause by using blend modes, and the layer(s) beneath will show through more. When using blend modes, a lower opacity will lessen the effect of that blend mode. In order to change a blend mode of the layer in the layer’s pallete (in this case I was on the layer where I painted the shadows), click on the pull down to the left of the opacity slider that by default has “Normal” as the value. You will see a whole list of different methods to try, and each one will have a different effect of how the current layer will interact with the layers below it.
Blend modes are not something that beginning Photoshoppers will venture to use. But, they are fun and often lead to magical effects that you most often can’t get with “real” art supplies! You can try different blend mode values to see which effect you like. Blend modes allow the top layer to interact with the layer underneath in different ways. Some Blend Modes enhance the dark colors in the image underneath, some do the opposite. Some modes will change the appearance of the colors in the layers. I usually just go through each in turn to see what blend mode I like. Multiply will usually darken the images, while Screen will typically be my choice for lightening an image. Again, you can change the opacity of the layer as well, in order to lessen the effect of the blend mode. In this example case, I used Darken for the shadow layer.
You can change the blend mode in many different places within Photoshop to alter the way that, for instance paint, or layer effects like strokes or pattern overlays, interact with the layers below. And yes, you can then also change the blend modes and opacity of the finished layer as well, to alter the interaction with the layers below.
Back to my girl, I then wanted to add some highlights to make her cheeks stand out. I painted with white on a new layer and then played around with blend modes until I got the look I wanted. I ended up using the Soft Light blend mode. I also set the opacity down just a bit. I still wanted the shadows and highlights to stand out a little more because I knew I would be doing some other things on top of this image, and so I wanted to give a bit more structure to the drawing. If I were to use this as is, then I would soften the effects by lowering the opacity on these highlight/shadow layers a bit more.
You can also try to duplicate the layer that is blending with the layers beneath it, and blend mode effects quite often are enhanced. For instance, try this- open a photo in Photoshop. Duplicate the later of the Photo, and set the blend mode to “Screen”. Your photo just got lighter. Now duplicate that second layer, and the image will be lighter still.
Finally, I decided too add just a tiny bit more ooompth to the mid tones of the image. To do this, I first tried finding the color gray to paint with, but I had trouble finding the correct gray. Rather than wasting a ton of time, I instead painted with a color and then threw away the color using Hue/Saturation. You can do this by adding a Hue/Saturation adjustment layer. I will cover Adjustments layers in a different port, so for now let’s just do it the brute force way, which works perfectly fine in this case. Paint over the parts that you want to deepen in any color, I chose red. Then use Image-> Adjustments->Hue/Saturation. Move the Saturation slider down until you get the color gray that you want. Then you can adjust the opacity, and play with the blend modes. The nice thing about Adjustment Layers is that you can go back later to re-adjust the Hue/Saturation. But again, we will talk about in a future post. I brought the opacity way down on this layer so I would be left with just a bit more gray in a few areas.
Next week will will start adding some color!