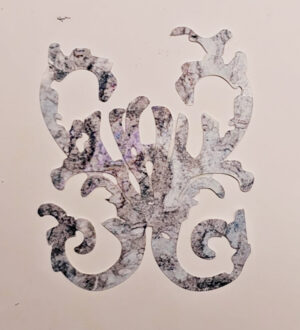It is a Winter Wonderland here, and yesterday I managed to snap a couple of pictures that I was actually happy with! I am not the world’s best photographer, and so I use Photoshop a LOT to fix up my work. I took a picture of leaves in the snow that blurred the background, and yet actually captured the snowflakes themselves. When I looked at the photo, I decided I wanted to add more. They had a cool, blurry outline to them, so I thought- I can do that with a paintbrush! Here is what I did-
The original photo looked like this. See how the background and snowflakes falling are soft and blurred? For once, that was due to my picture taking skills, not Photoshop ![]() …
…
Here is where the magic comes in. I created a new layer on top of the photo with a transparent background. I then chose a white paintbrush and made the edge soft. In the paint brush tool, you can change the hardness of the edge, to be well defined (100%) or soft and blurry (at 0%). I chose the hardness to be 0. I also changed the opacity of the paintbrush. to make it more transparent Then I clicked to add a soft, somewhat transparent blob of “paint” onto the layer. I continued to add snow here and there, on this layer, varying the opacity of the brush as well as the size. Note that the smaller the size of the brush, the less blurry it looked, even tho I left the edge set at 0 for hardness. Here is what the layer looks like (I placed it over black so you can actually see the snow in this screen shot, but obviously, my image doesn’t have the black layer…
Here is the final result-
It is super easy. You can do it too!!